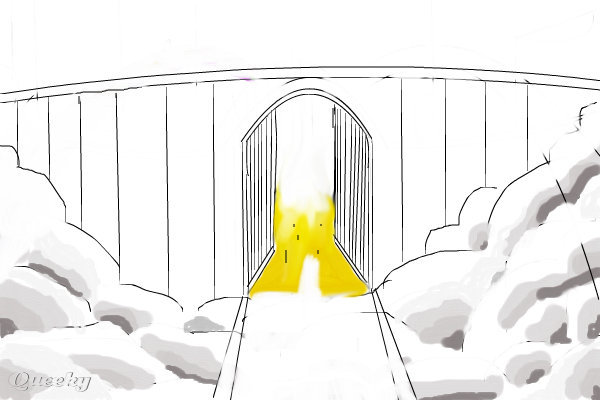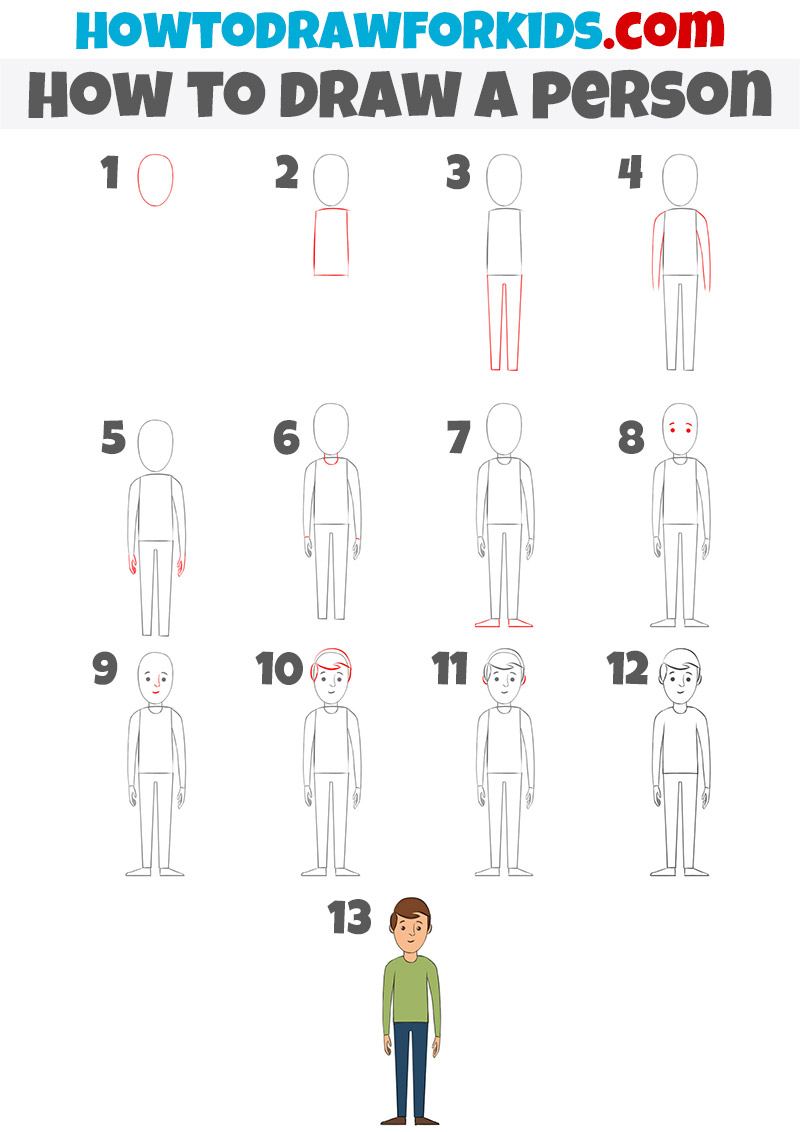Acrobat pro dc free download
Table of Contents
Table of Contents
If you’re someone who works with PDF documents, you know how important it is to have full control over your files. One crucial aspect of editing PDFs is being able to draw a line accurately where you need it.
When it comes to editing PDFs, many people can find it time-consuming and confusing, especially if you’re not familiar with the software. Drawing a straight line in Adobe Acrobat Pro DC may seem like a simple task, but it can become frustrating if you don’t know where to start.
How to Draw a Line in Adobe Acrobat Pro DC
Before proceeding with the steps, it is advisable to save a copy of the original file, mainly if the document has sensitive information.
Here’s what you need to do to draw a line in Adobe Acrobat Pro DC:
- Open the PDF document in Adobe Acrobat Pro DC.
- Select “Edit PDF” from the toolbar.
- Select “Add Image” under “Objects.”
- Choose “Line” from the drop-down list.
- Click and drag the cursor to draw a line.
- Click “Ctrl + S” to save the changes made.
Benefits of Drawing a Line in Adobe Acrobat Pro DC
Drawing a line in Adobe Acrobat Pro DC has numerous benefits, especially when dealing with documents with different designs or formats. Drawing a line is an essential function when creating forms, adding annotations, and marking up specific areas of a document that require attention.
The ability to draw a line becomes more critical when dealing with contracts, drawings, and plans that require precise dimensions and measurements of lines.
Draw a Line with Ease
Whether you’re using Adobe Acrobat Pro DC for professional or personal reasons, you can rest assured that drawing a line is an easy and straightforward process. With the steps listed above, you can add a line where required promptly.
Get Creative with Your PDF Documents
Adobe Acrobat Pro DC provides a reliable and seamless way to create, edit, and export PDF files. Drawing a line is just one of the small ways in which you can create beautiful, visually appealing documents.
Example of Drawing a Line in Adobe Acrobat Pro DC
At my job, I use Adobe Acrobat Pro DC to create, edit, and enhance important documents for my clients. One day, a client had requested that I add a line to their contract to indicate where they should sign. Initially, I was hesitant as I had never done it before, but after following the steps listed above, it was a breeze.
Once I drew the line, the client was pleased with how easy it was for them to follow the instructions, which made the signing process much more straightforward and seamless.
Best Practices When Drawing a Line in Adobe Acrobat Pro DC
Before adding lines to your document, it’s important to keep a few best practices in mind:
- Ensure that you’re not violating any company policies or laws, especially when dealing with legal documents.
- Save a copy of the original document before making any changes.
- Take advantage of the different colors and thickness options available to create visually appealing documents.
Question and Answer
What is the purpose of drawing a line in Adobe Acrobat Pro DC?
The purpose of drawing a line in Adobe Acrobat Pro DC is to add visual aid or clarify specific instructions, dimensions, or measurements. It is a fundamental function when creating forms, adding annotations, and marking up specific areas of a document that require attention.
What options are available when drawing lines in Adobe Acrobat Pro DC?
When drawing lines in Adobe Acrobat Pro DC, you can customize the thickness, color, and style of the line. You can choose from a variety of options and customize the line to suit your needs fully.
Can I edit or remove the line after drawing it in Adobe Acrobat Pro DC?
Yes, you can edit or remove the line after drawing it in Adobe Acrobat Pro DC. Select the line, and then click “Edit” from the top toolbar options. Alternatively, you can delete the line by selecting it and then pressing the “Delete” key on your keyboard.
Can I add more than one line to a document in Adobe Acrobat Pro DC?
Yes, you can add more than one line to a document in Adobe Acrobat Pro DC. Follow the same steps listed above to draw multiple lines where needed.
Conclusion of How to Draw a Line in Adobe Acrobat Pro DC
By following these straightforward steps, you can add lines to your PDF documents with ease. Knowing how to draw a line in Adobe Acrobat Pro DC provides numerous benefits, and it’s something that you should practice and experiment with regularly. Give it a try, and you’ll be surprised how quickly you can add a visual component to your otherwise dull documents.
Gallery
Adobe Acrobat Pro Dc 2017 Crackeado - Mserlskinny
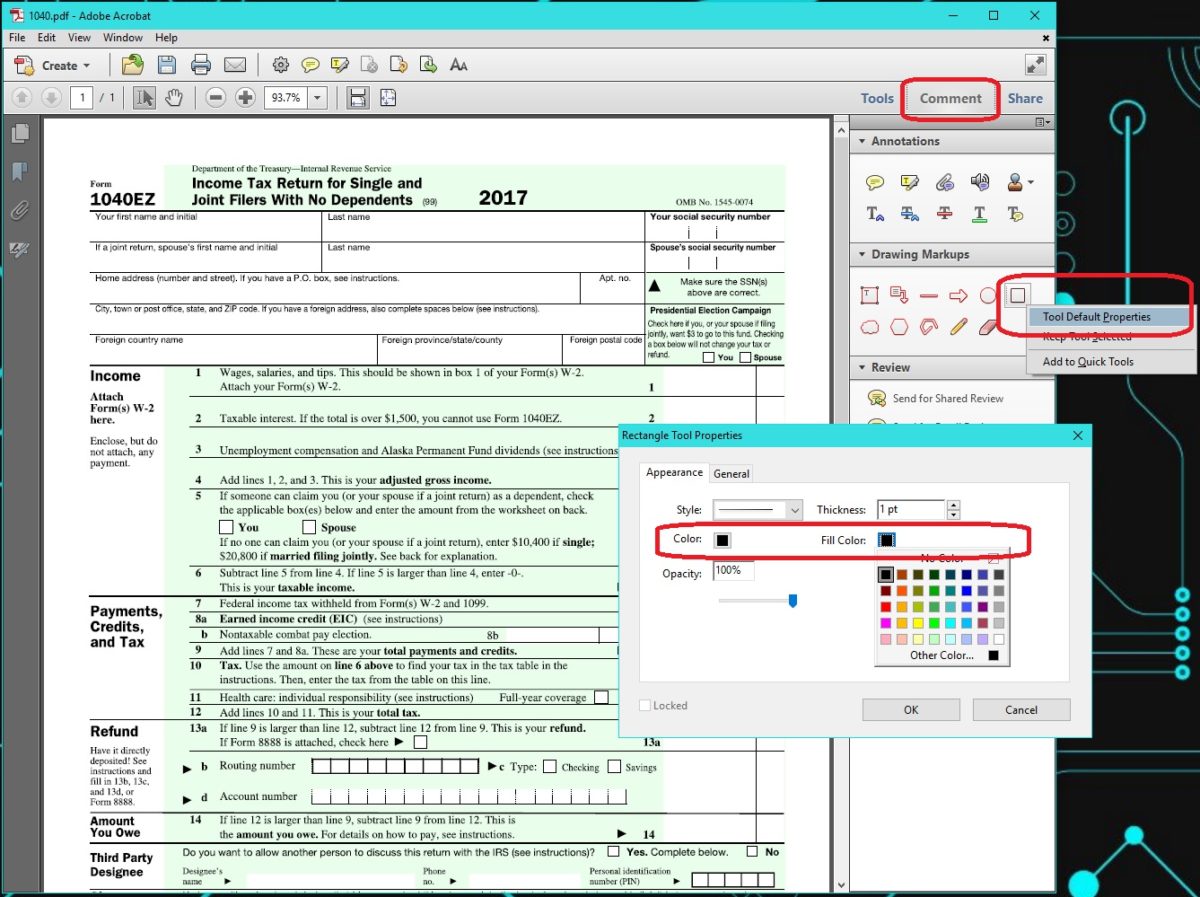
Photo Credit by: bing.com /
How To Draw A Straight Line In Adobe Acrobat Pro Dc

Photo Credit by: bing.com / acrobat pdfs
Acrobat Pro DC Free Download - Get Into Pc

Photo Credit by: bing.com / acrobat
Draw A Line In Adobe Acrobat Pro Dc - Findyournimfa

Photo Credit by: bing.com /
Draw On Pdf Acrobat Pro - Jacinna Mon
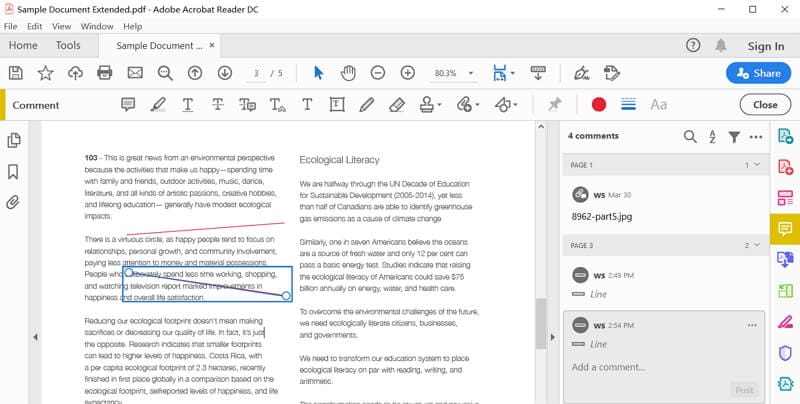
Photo Credit by: bing.com / acrobat desenhar linhas