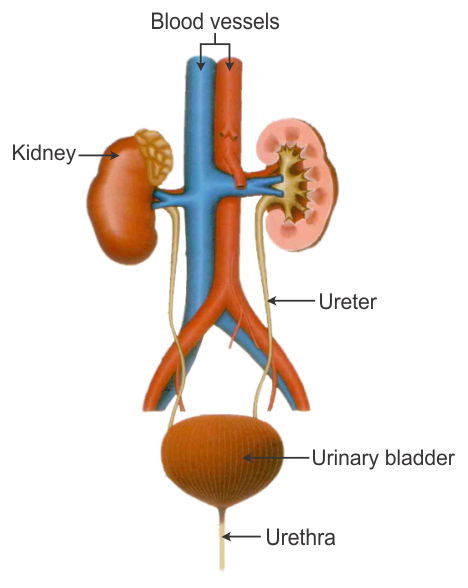Adobe draw illustrator app ipad drawing apps pencil ready sketch photoshop vector fiftythree choose board drawings
Table of Contents
Table of Contents
If you’re an aspiring artist or a professional graphic designer, you know the importance of having the right tools in your arsenal. And when it comes to digital art, Adobe Draw is a must-have app. But what if you’re struggling with filling in your artwork in Adobe Draw? Don’t worry; we’ve got you covered with some helpful tips and tricks to eliminate the frustration and quickly fill in your artwork in Adobe Draw.
If you’ve been trying to figure out how to fill in adobe draw, you’re not alone. Many users struggle with this aspect of the app, leading to frustration and wasted time. It’s essential to master the art of filling in Adobe Draw to take your artwork to the next level.
First and foremost, to fill in Adobe Draw, you need to select the Fill tool. The Fill tool is located at the bottom left corner of the screen and has a paint bucket icon. Once you’ve selected the Fill tool, tap on the area you want to fill, and voila! Your artwork is now filled. But there’s more to filling in Adobe Draw than just selecting the Fill tool.
In summary, mastering how to fill in Adobe Draw is crucial to creating stunning digital art. To fill in your artwork, select the Fill tool and tap on the section you wish to fill. Additionally, use overlap to ensure that your artwork is filled correctly, as the Fill tool only works within closed shapes. Remember to experiment with various colors and settings to create the perfect fill for your work.
Using the Fill Tool for Gradient Effect
One of the best things about Adobe Draw is the ability to use the Fill tool for more than just solid colors. You can also use the Fill tool for gradient effects by choosing two colors and applying them to your artwork. To use the Fill tool for a gradient effect, select the Fill tool, choose two colors, and swipe your finger across the section you want to fill. The Fill tool will then apply a gradient effect, with the colors blending seamlessly together.
Using Layers for More Precise Filling
If you’re struggling with the Fill tool and overlapping shapes, try using layers for more precision. By using layers, you can fill in each shape separately, ensuring that you don’t miss any spots. To use layers, create a new layer and draw the shape you want to fill. Then, select the Fill tool and tap on the area you want to fill. Repeat this process for each shape, and you’ll have a beautifully filled-in piece of artwork in no time.
Experimenting with Different Colors and Settings
When it comes to filling in Adobe Draw, don’t be afraid to experiment with different colors and settings. Adobe Draw offers a vast array of colors and settings to choose from, allowing you to create the perfect fill for your artwork. Play around with opacity settings, blending modes, and different color combinations to find the perfect fill for your work.
Using Patterns for Fill
For a unique and creative way to fill in your artwork, try using patterns. Adobe Draw offers a range of pre-made patterns that you can use to fill in your artwork. To use a pattern for fill, select the Fill tool and choose the pattern you wish to use. Then, tap on the area you want to fill, and your selected pattern will be applied.
Question and Answer
Q: How do I fill in a shape with multiple sections?
A: To fill in a shape with multiple sections, use the Fill tool to fill in each section separately. Alternatively, use layers for more precision and fill in each shape and section separately.
Q: How can I make my fill more transparent?
A: To make your fill more transparent, adjust the opacity setting for the color you’re using. You can do this by selecting the color and adjusting the opacity slider.
Q: Can I create my own patterns to use for fill?
A: Yes, you can create your own patterns to use for fill. To do this, create a new image in Adobe Draw and draw your custom pattern. Then, save the image to your camera roll and import it into Adobe Draw. Once imported, you can use the custom pattern for fill.
Q: How do I apply a gradient effect to a specific section of my artwork?
A: To apply a gradient effect to a specific section of your artwork, use the lasso tool to select the section you wish to apply the effect to. Then, select the Fill tool and swipe your finger across the selected section to apply the gradient effect.
Conclusion of how to fill in Adobe Draw
Mastering how to fill in Adobe Draw is key to creating beautiful and professional digital artwork. By using the Fill tool, layers, different colors and settings, and patterns, you can add unique and eye-catching fills to your work. Don’t be afraid to experiment and play around with different techniques to find the perfect fill for your artwork.
Gallery
Draw An SVG With Fill In Adobe Muse - Web Design Ledger
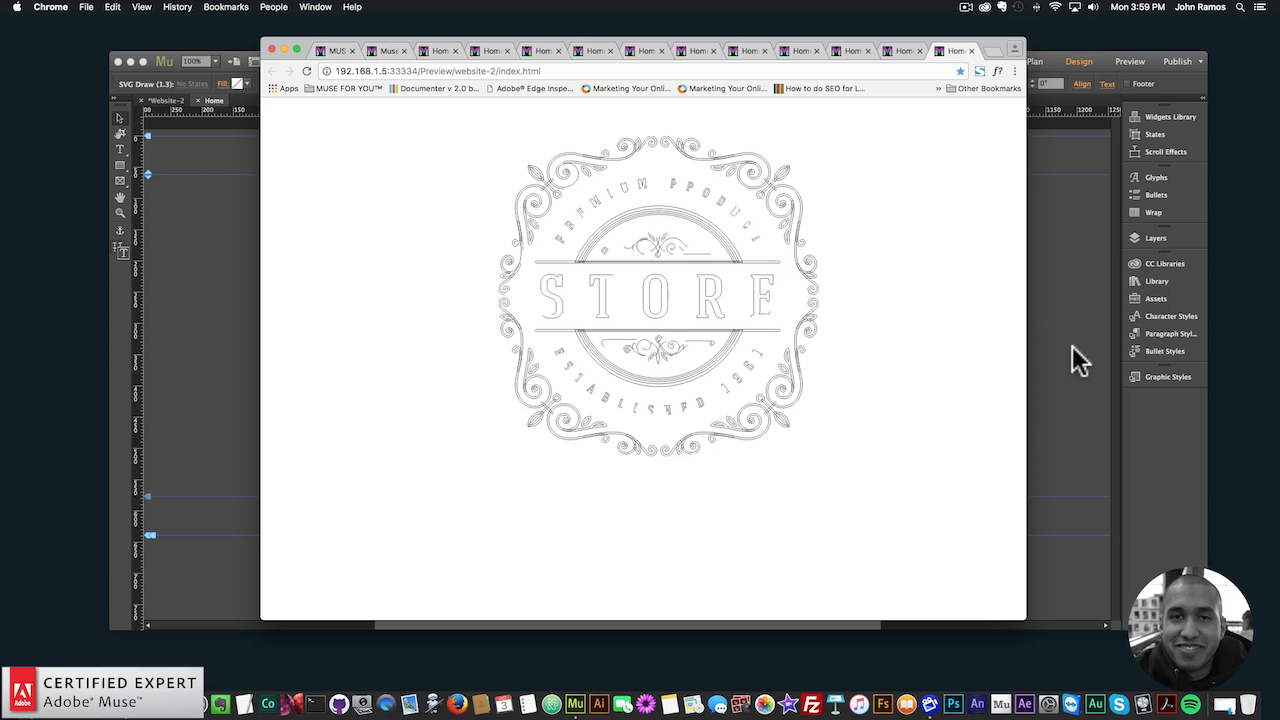
Photo Credit by: bing.com / web muse adobe draw fill svg ledger webdesignledger choose board
067 Add New Fill In Existing Fill - Adobe Illustrator Tutorials For

Photo Credit by: bing.com /
Adobe Updates Photoshop Sketch And Illustrator Line For IPad With
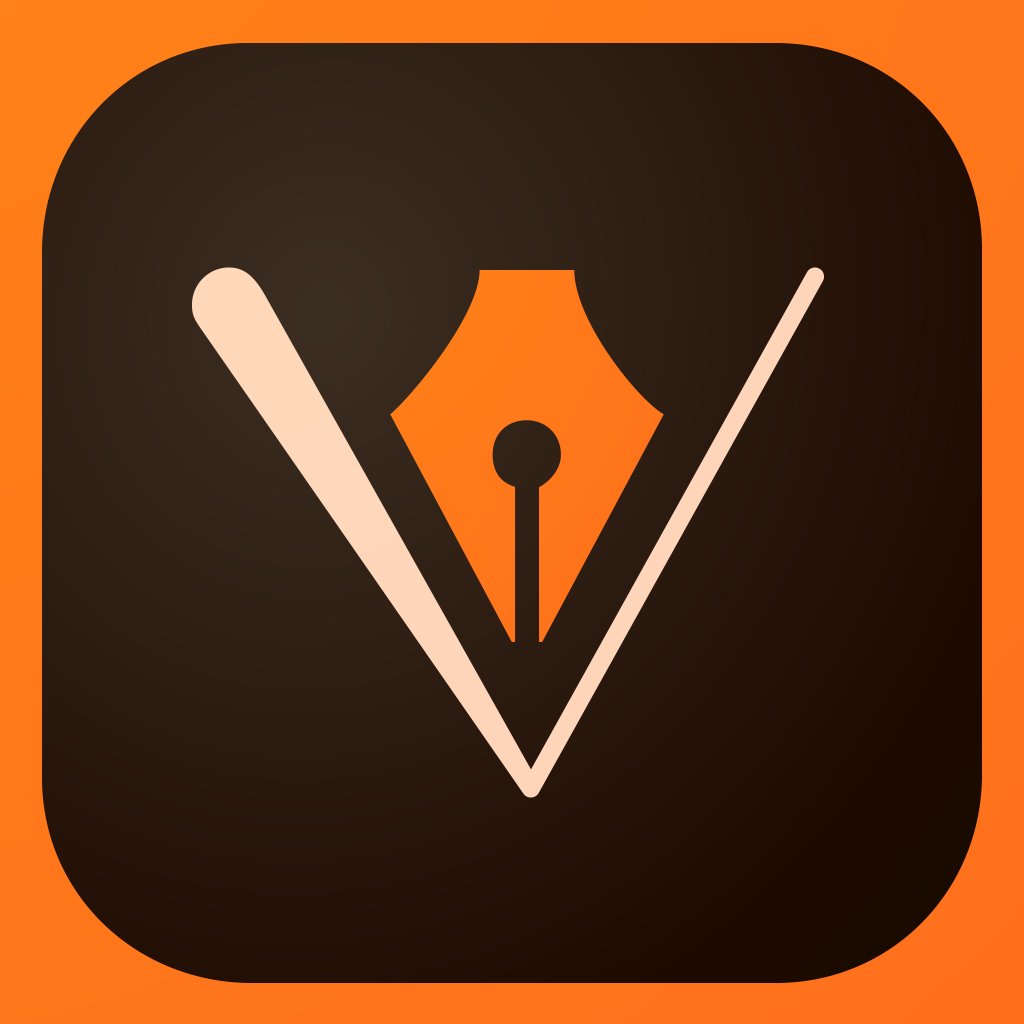
Photo Credit by: bing.com / adobe draw illustrator app ipad drawing apps pencil ready sketch photoshop vector fiftythree choose board drawings
How To Area Fill On Adobe Draw ( So Easy!! ) 2020 Works!! - YouTube

Photo Credit by: bing.com /
How To Draw Inside An Object/Text In Adobe Illustrator - YouTube
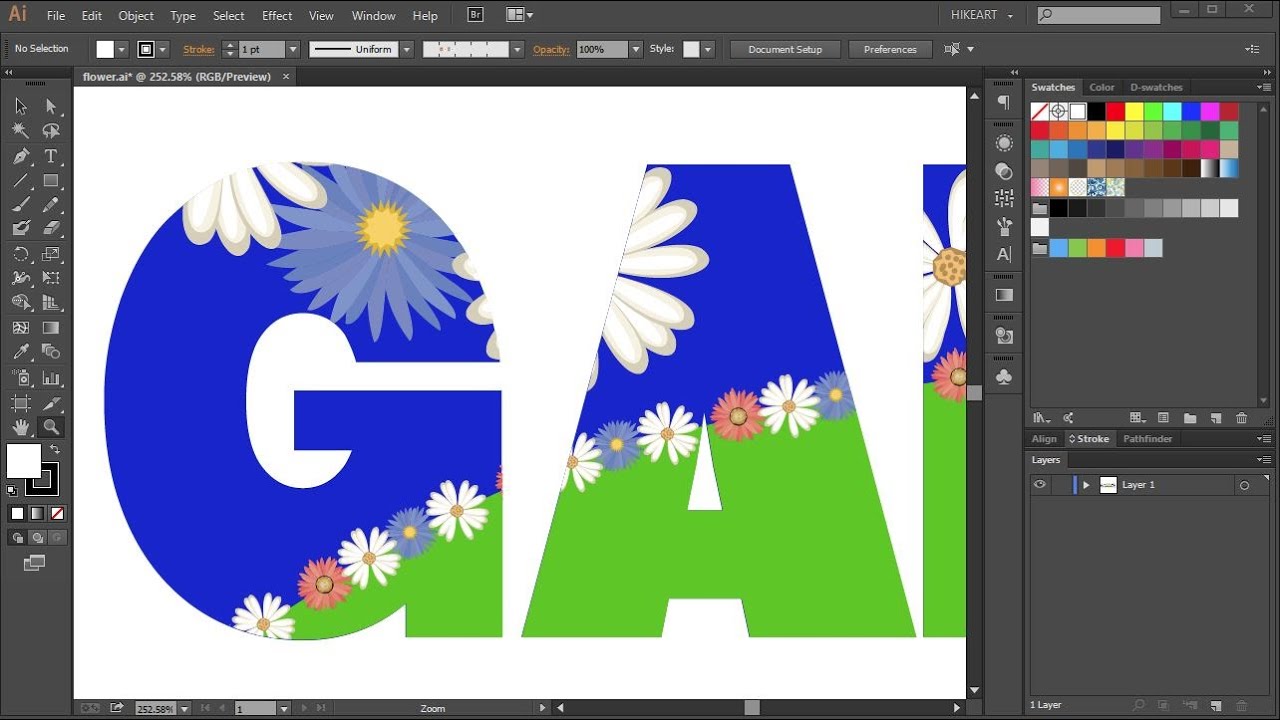
Photo Credit by: bing.com / illustrator inside draw text adobe object